How to record data
Watch this 3 min video to learn how to record data on Diversion Tracker app.

Watch this 3 min video to learn how to record data on Diversion Tracker app.


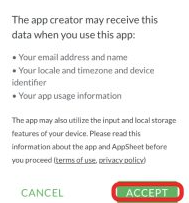

If you have FoodMesh tablet, follow the instructions below.
The tablet needs a Google account associated with it. We recommend creating a new one for use with the Diversion Tracker App since the tablet and app will have full access to all the Google services on the Google account. Before logging in, we will need to grant your email address access to the app, so please email us with your name and Organization name (if applicable) to support@foodmesh.ca.
The tablet is now configured for use.
This process protects your food donations from being given away to unknown third parties. Please ensure any drivers or volunteers are aware of this identification protocol before going to the store.
Only FoodMesh verified donation recipients will be given donations at the stores. If you do not follow these identification protocols, the store will turn you away.
To ensure that store staff are aware of who is receiving donated products, FoodMesh verified charities must follow the identification protocol below:
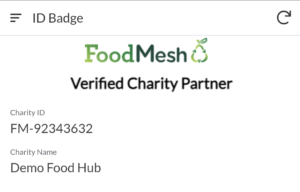

 Bakery
BakeryBread, buns, bulk-bin buns and rolls, cookies, muffins, pastries, cakes, creamed cakes, etc.
 Dairy
DairyMilk, cream, yogurt, sour cream, kefir, cheese, plant-based milk, plant-based yogurt, refrigerated juice, eggs, etc.
 Deli
DeliPrepared meals (sandwiches, mixed salads, hot meals, cold meals), cold cut deli meats, preserved dry/hard meats, commercially packaged meats, deli cheeses, dips, etc.
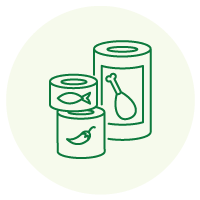 Grocery
GroceryDry goods: cereals, grains, legumes, pasta, flour, spices, bottled seasonings, canned items, snacks, beverages, candies, chocolates, cookies, chips, etc.
 Meat and Seafood
Meat and SeafoodRaw meat: beef, lamb, pork, veal, poultry, chicken, turkey, ground meat, sausages, bacon, meat alternatives*, seafood, fish, etc.
 Produce
ProduceFresh fruits and vegetables, salad mixes, pre-cut fruits and vegetables, single-serve juice, refrigerated salad dressings, etc.
Non-food items: paper towels, cleaning products, flowers, pet food, etc.
*Meat alternatives are often found in different departments depending on the store, such as in Meat, Produce, and Deli departments.
Encountering technical problems with the tablet or app? Here are a few things you can check:
1. Check your Wi-Fi
Are you connected to the Wi-Fi? Is your Wi-Fi signal strong? Disable and enable the Wi-Fi to reset the connection.
2. Check the battery of the tablet
Does the tablet have sufficient battery charge? Make sure to plug in the tablet on a regular basis.
3. Sync the app
To Sync the app, tap on the circular arrow at the top right corner. If there are entries yet to be synced, there will be a small red number in the top right hand side of the app window. Tap the circular arrow again to sync. If you are in a Wi-Fi area and the app is not syncing, please contact our support team at support@foodmesh.ca. or call 1-844-888-6374 (MESH).
4. Restart the app
To restart the tablet, hold down the power button until you see the option to restart the device. Tap restart.
5. Close other apps
Are there too many apps open on the tablet at once? Close other apps that are running in the background. Hold the Home button on the tablet until the Task Manager app appears. Close the apps you are not currently using by tapping their “X” icon.
Still experiencing challenges?
If you are still encountering technical issues with the tablet or app, please do not hesitate to reach out to FoodMesh Support:
Email: support@foodmesh.ca
Call or text: 604-330-8614
Offline Donation Tracking Sheet
In case you are in the area Wi-Fi is not available or do not have access to the Diversion Tracker App, have these tracking sheets ready in your vehicle so that you can take notes of the weights and enter in the app once the app is up and running.
FoodMesh Offline Donation Tracking Sheet – Donation Weights (PDF)
FoodMesh Offline Donation Tracking Sheets – Farm Weights (PDF) – Bloom only
Best Practice Guidelines
These are the Best Practice Guidelines we distribute to the stores for your reference.